Bagi kita yang ingin mencoba belajar Mikrotik tetapi tidak memiliki RouterBoard Mikrotik, bisa menggunakan GNS3 sebagai Virtualisasi
Berikut Langkah - Langkahnya.
- Pertama - tama siapkan dahulu bahan-bahannya, yaitu GNS3 dan ISO Mikrotik, Untuk GNS3 bisa didownload pada Link Berikut :
http://www.gns3.net/download
Download Versi GNS3 sesuai sistem operasi yang anda gunakan, saya menggunakan versi GNS3 v.0.8.6 all-in-one - Setelah GNS3 selesai didownload install aplikasi tersebut pada PC atau Laptop anda, Berikutnya setelah itu download File .ISO Mikrotik yg bisa anda peroleh pada Link berikut :http://www.mikrotik.com/download
(Kita menggunakan RouterOS untuk PC, X86 ), untuk versi yg kita gunakan bebas bisa menggunakan versi 6. versi 5 atau versi 4, (kali ini saya menggunakan versi 5),
Klik CD Image untuk mendownload File ISO instalasi Mikrotik - Setelah selesai mendownload File .ISO dari Mikrotik tersebut, pindahkan File tersebut kedalam folder GNS3 (Folder dimana kita menginstall GNS3 tersebut).
C:\Program Files\GNS3 - Setelah itu, buka Command Prompt ( Klik Start - Run - Ketik cmd )
- Pada Command Prompt Ketikkan Perintah Berikut : (ini adalah langkah untuk membuat File Image Mikrotik, yang nanti akan kita gunakan pada GNS3)
C:\Documents and Settings\DION>cd..
C:\Documents and Settings>cd..
C:\>cd "Program Files"
C:\Program Files>cd GNS3
C:\Program Files\GNS3>qemu.exe create mikrotik-5.20.img -f qcow2 2G
C:\Program Files\GNS3>qemu-img.exe create mikrotik-5.20.img -f qcow2 2G - Setelah itu Ketikkan Perintah Berikut :
C:\Program Files\GNS3>qemu.exe -L . -m 512 -hda mikrotik-5.20.img -boot d -localtime
-cdrom "..\GNS3\mikrotik-5.20.iso" - Setelah Perintah diatas diketik maka akan muncul atau running dari instalasi qemu Mikrotik, seperti pada gambar dibawah ini.
(Booting Instalasi)
Setelah Booting tersebut selesai kita akan muncul Instalasi Mikrotik (Proses Instalasinya sama seperti halnya kita menginstall RouterOS Mikrotik pada PC)
Tekan a, untuk menginstall semua paket yg akan disertakan pada Instalasi MikrotikTekan i untuk memulai Instalasinya, ikuti petunjuk instalasinya sampai selesai.
Setelah selesai akan muncul File mikrotik.img (dengan ukuran hampir 100MB, C:/Program Files/GNS3), nah file ini yang nantinya akan kita gunakan di GNS3 untuk simulasinya - Sekarang kita masuk pada GNS3, Running GNS3 pada PC
(Area Kerja pada GNS3) - Klik Edit---Symbol Manager---Pilih Router_Firewall (bebas boleh yg lain)-- Klik tanda > --- Ganti Name menjadi mikrotik dan Type menjadi Qemu guest --- Kemudian Klik Apply --- Klik OK
- Setelah selesai di Area Kerja GNS3 akan muncul symbol mikrotik yg tadi telah kita buat
- Berikutnya kita Klik Edit --- Preferences --- Klik Qemu --- Klik Qemu Guest --- Isi Identifier menjadi mikrotik , Binary Image isi Lokasi dimana kita menyimpan file mikrotik.img yg tadi sudah kita buat, Ram diisi bebas (sebagai contoh digunakan 128MB), Number of NICs adalah jumlah Ethernet pada mikrotik kita (bebas diisi berapa pun), NIC model (bebas, sebagai contoh digunakan e1000) --- Klik Save --- Klik Apply
- Tarik Symbol mikrotik ke Area Kerja GNS3
- Pada Router Klik Kanan --- Configure --- Node Configure --- mikrotik --- Qemu Image nya kita browse dmna kita menyimpan file mikrotik.img yg sudah kita buat diawal tadi, atur jumlah RAM, Number of NICs, dan NIC model --- Klik Apply --- Klik OK
- Selanjutnya mari kita buat Interface Loopback yang akan digunakan untuk menghubungkan PC kita dan PC Host pada simulator GNS3,
langkah-langkah membuat Interface Loopback bisa kita lihat pada Link berikut :
http://support.microsoft.com/kb/839013
- Selanjutnya kita akan membuat topologi sederhana seperti gambar dibawah ini,
(ket : Router Mikrotik, Switch, dan Host ). Disini Router dengan PC Host tidak bisa kita hubungkan langsung, karena itu kita menggunakan Switch ( Tetapi pada Real Hardware bisa kita hubungkan langsung Router dengan PC Host) - Langkah-langkah membuat topologi seperti diatas, pertama Tarik simbol Host ke Area kerja.(Dengan ini maka PC kita bisa terhubung dengan Host pada Simulator GNS3)
kemudian Klik kanan --- Node Configurator --- C1 --- NIO Ethernet --- Atur Generic Ethernet NIO menjadi Interface Loopback yang sudah kita buat tadi --- Kemudian setelah dipilih menjadi Interface Loopback yg kita buat --- Klik Add --- Apply --- OK.
- Hubungkan Router Mikrotik, Switch dan Host sesuai keterangan gambar dibawah ini,
Setting Router Mikrotik dengan IP address =192.168.1.2/24 pada interface ether1
Disini Router dengan PC Host tidak bisa kita hubungkan langsung, karena itu kita menggunakan Switch ( Tetapi pada Real Hardware bisa kita hubungkan langsung Router dengan PC Host) - Cara Setting IP Address Router Mikrotik (melalu CLI)
Klik Kanan --- Start - Akan Muncul Qemu mikrotik,
Login dan Password Defaultnya adalah,
login = admin
password = (kosongkan)
Setelah itu pada CLI mikrotik ketikkan perintah berikut :
ip address add address=192.168.1.2/24 interface=ether1 - Setting IP address pada interface loopback windows kita, masukkan ip nya 192.168.1.20 /24
- Setelah itu coba ping untuk mengecek koneksi dari PC ke Router Mikrotik,
- Apabila ingin menggunakan winbox tinggal arahkan saja ke ip 192.168.1.2 (ip Router Mikrotik ) atau klik tombol ...



















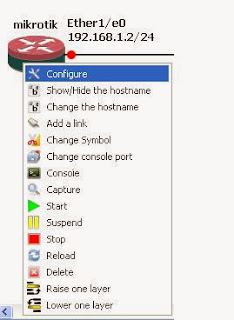







6 comments:
mas, punya saya pada bagian NIO ethernet kosong, nggak ada apa-apa meskipun di klik, ini gambarnya http://prntscr.com/2p4tb4
interface loopbacknya sudah dibuat mas?
mas ko saya mikrotik.img nya ga tampil yaaaaa
Thanks mas infonya..
mas knp saya ping dari router ke cloud RTO terus, padahal udah setting ip addres di loopback adapter, router juga udah set ip address. terus ga bisa masuk winbox. mohon bantuannya mas.
Ijin download mas. Pingin nyoba'in
Post a Comment